Do you get nervous when you have to give a business presentation at your office or for a client meeting? Do you struggle with being properly prepared so that the the people you are giving a presentation to are impressed with your materials? If you have been called upon to give a business presentation, then you may be wondering, Just how do I do this?
Relax. Business presentations are very easy to construct. All it takes is the material you (hopefully) already have, and a basic knowledge of how PowerPoint works. This article will help you learn the basics of creating a business
PowerPoint presentation, so that you can create a presentation that is interesting and informative without spending a great deal of time on it.
First, of course, you will need to
create an outline of the material you are expected to present. Divide your material into three or so main topics, and then start filling in the more specific points underneath each of these topics. This will give you a good framework from which you can easily create your business PowerPoint presentation.
Once you have your outline completed you will need to open PowerPoint from your Microsoft Office suite. You will see a smaller screen with two dash-line boxes, one that reads, Click to Add Title and another below it that reads, Click to Add Subtitle. As you may have guessed, this is the first frame of your PowerPoint presentation, and the one that introduces the topic you will be presenting. "The introduction of your presentation is critical to capture your audiences attention" says John Rogan of the speaker agency
Motivational Speakers.
Now, you'll notice that the background of this frame is white. Pretty boring, right? Well, if you look to the right, you will see a box with the words Slide Layout along the top. If you click on the arrow next to the words Slide Layout, you will open a drop-down menu. From there, select Slide Design, and you will be presented with a large number of choices for the background of your slides.
Select one that is
visually interesting but not obtrusive, and the design will apply to all of the slides in your presentation. Likewise, you can click Animation Schemes from this view, and you will have a number of choices to make the presentation of your text more interesting. Again, whatever text animation you select will apply to all of the slides in your presentation.
Now that youve picked a background and text animation for your business PowerPoint presentation, you can begin building the presentation itself. Along the top bar of the window there is a tab called Insert. From the drop-down menu, select Add New Slide. This slide will default to a title block and a single large block for text. You can change this by changing your display box on the right back to Slide Layout. From there, you can choose a number of layouts for this particular slide, depending on what purpose that particular slide serves. Then, just insert the text for your slide, and repeat this process for each major and minor point that you have to present, until your entire body of material has been covered.
Converting a PowerPoint presentation to video can be useful when you want to share you work with people who do not have PowerPoint on their computers. "This is an excellent way to pass information from one place to another quickly and really get the most of your presentation materials" suggests Dan Smith of the speakers bureau
Keynote Speaker. After you have finished your presentation, click 'File' to access the backstage view. Under 'File' you must find the button titled 'Save and Send'.
Under the next menu, you will find two categories on top of one another. The first category is titled 'Save and Send' and has a list of options that specify the different ways you can save and send your video. Select the option that applies to you. The options are 'Send using email', 'Save to web', 'Save to SharPoint', 'Broadcast Slideshow', and 'Publish Slides'.
The second category is titled 'File Types' and has a list of options of file types you may use for you presentation. In this tutorial, we will be selecting the file type 'Create Video'.
After you clicked 'Create Video', you will then be prompted to choose the size of the video. You will also have the option to use recorded narrations in your presentation and choose the number of seconds spent on each slide. After you have completed the specifics, click the button at the bottom of the window titled 'Create Video'. You must then choose the location you want your video to be saved in. If you are a part of a business and want several people to have access to the file immediately, you can save the presentation in your network's shared folder.
A progress bar will show up and when finished, your presentation will then be saved as a .wmv file. Congratulations! Now you may watch you video in any .wmv compatible video player.
Now that your presentation is in .wmv format, you can convert the .wmv to another video file or edit the presentation in a film editing program. It's up to you!
"Just remember that when it comes to delivering your business presentation, the most critical factor is stage presence and having confidence" suggests Sean Adams of
Motivation Ping. It is important that the audience be able to feel your confidence in the material you are delivering.
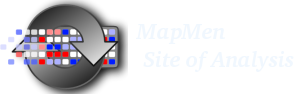 Anastassia Boudichevskaia
Anastassia Boudichevskaia