Introduction
As home networking becomes increasingly important in our connected world, a reliable router is crucial for smooth internet access. Among the many options available, ASUS routers stand out for their robust features, user-friendly interfaces, and reliable performance. Whether you're setting up a new ASUS router or troubleshooting issues like connectivity drops, this guide will walk you through everything you need to know, from the initial setup to resolving common issues.
ASUS Router Setup: A Step-by-Step Guide
Setting up an ASUS router is a straightforward process, but to ensure your network is running at its best, it's essential to follow the proper steps. Here’s how to set up your ASUS router efficiently:
Unbox and Position Your Router
Start by unboxing your ASUS router and ensuring that you have all the necessary components: the router itself, power adapter, Ethernet cable, and any included documentation. Position your router in a central location in your home, free from obstructions, to ensure the best Wi-Fi coverage.
Connect the Hardware
Plug the power adapter into your router and the wall outlet. Then, connect one end of the Ethernet cable to the modem and the other end to the router’s WAN port. This step ensures that your router can access the internet.
Power Up and Access the Setup Page
Turn on the router. Once it’s powered up, you should see the lights on the front panel blinking. Open a web browser on a computer or mobile device connected to the router via Wi-Fi or Ethernet. In the address bar, type http://192.168.1.1 to access the router's setup page.
Login to the Router Interface
You’ll be prompted to log in. The default username and password are typically admin for both fields. Once logged in, you can start configuring your router.
Set Up Your Network Name (SSID) and Password
Navigate to the Wireless settings section and change your router's default network name (SSID) to something memorable. Make sure to choose a strong password for your network to keep unauthorized users from accessing it. Save your changes once you’ve made these adjustments.
Configure Internet Settings
Depending on your internet service provider (ISP), you may need to configure additional settings, such as PPPoE or DHCP. If your ISP uses PPPoE, you'll need to enter your login credentials. For most users, however, the router will automatically detect the connection type.
Test the Connection
Once the setup is complete, test the connection by browsing the internet. If everything is working correctly, you should have internet access via your new ASUS router.
For more detailed instructions on setting up your ASUS router, check out
ASUS Router Setup.
Troubleshooting ASUS Router Wi-Fi Connection Issues
Even with the best setup, sometimes things don't go as planned. One of the most common issues with ASUS routers is Wi-Fi connectivity problems, such as the router disconnecting from the internet intermittently. Here are some troubleshooting steps to help resolve this issue:
Check the Internet Connection
Start by confirming that the problem isn’t with your internet service. You can test this by connecting your computer directly to the modem via Ethernet. If you have internet access, the issue lies with your router.
Restart the Router
Often, simply restarting the router can fix many connectivity problems. Unplug the router, wait for about 10-15 seconds, and plug it back in. Wait for the lights to stabilize and check if your Wi-Fi connection improves.
Ensure Proper Placement of the Router
The placement of your router can have a significant impact on the Wi-Fi signal. Avoid placing the router near large metal objects or appliances, as these can interfere with the signal. Additionally, routers should ideally be placed in central locations within your home.
Update the Firmware
Outdated router firmware can cause performance issues. To check if there’s an update available, log into the router’s admin panel, and navigate to the firmware update section. If there’s a newer version available, update your router’s firmware.
Change the Wi-Fi Channel
If multiple routers in your area are using the same channel, it can cause interference and lead to connection drops. Log into the router’s settings and change the Wi-Fi channel to one that’s less congested.
Check for Interference
Other devices in your home, such as microwaves and cordless phones, can cause interference with your router. Make sure your router is placed away from these devices to minimize disruption.
Reset Your Router
If none of the above steps resolve the issue, you can perform a factory reset on your router. This will erase all custom settings, so make sure to back up your configurations before proceeding. To reset the router, hold the reset button on the back of the device for about 10 seconds.
Check Router Settings
Sometimes, specific settings on your ASUS router might cause connectivity issues. In the router’s settings, check that the DHCP settings are enabled and that the maximum number of clients is not exceeded.
If your ASUS router keeps disconnecting from the internet and you’re looking for more solutions, visit
ASUS Router Keeps Disconnecting from Internet for further troubleshooting tips.
Advanced Solutions for Persistent Connectivity Issues
If you’re still encountering problems with your ASUS router after trying the basic troubleshooting steps, here are some advanced solutions to consider:
Adjust Wireless Standards
Some older devices may not support newer wireless standards like 802.11ac, which can cause connection drops. In your router’s settings, try adjusting the wireless standard to an older one like 802.11n and see if that improves stability.
Disable QoS (Quality of Service)
QoS prioritizes bandwidth for certain applications or devices, but it can sometimes cause instability if misconfigured. Try disabling QoS in the router settings to see if the issue is resolved.
Change DNS Servers
The default DNS servers provided by your ISP may be slow or unreliable. Switching to more reliable DNS servers, such as Google's DNS (8.8.8.8 and 8.8.4.4), can improve connection stability.
Use a Wired Connection
If your Wi-Fi signal is unreliable, consider using a wired Ethernet connection for a more stable and faster connection. If possible, use Ethernet cables for devices that require high-speed internet, such as gaming consoles or desktop computers.
Use a Wi-Fi Extender
If your router is located far from the devices that need a stable connection, a Wi-Fi extender can help. A Wi-Fi extender amplifies the router’s signal, providing better coverage in distant areas of your home.
Consider Upgrading Your Router
If your router is outdated, it may not be able to keep up with the demands of modern internet usage. Consider upgrading to a more powerful model, such as one with Wi-Fi 6 capabilities, for better performance.
When to Seek Professional Assistance
If none of the troubleshooting steps resolve the issue, it may be time to contact customer support. If your router is under warranty, ASUS’s customer support team can assist with further diagnosis and offer solutions. Sometimes, persistent problems may be due to hardware defects or faults that require professional attention.
Conclusion
Whether you're setting up a new ASUS router or troubleshooting connectivity issues, following the correct steps is crucial to ensure optimal performance. From simple tasks like checking the Wi-Fi connection to more advanced solutions like adjusting DNS settings or upgrading firmware, there are several ways to improve your router’s functionality. With these steps and resources at your disposal, you’ll be well on your way to enjoying a stable and fast internet connection. For any persistent problems, don’t hesitate to reach out to ASUS support to get the help you need.
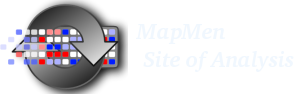 Anastassia Boudichevskaia
Anastassia Boudichevskaia